Avec les différentes versions de Microsoft Office disponibles, il est parfois difficile de connaître ou tout simplement de trouver les fonctions les plus pratiques. Nous sommes là pour vous aider ! Nous vous proposons six conseils pour vous aider à tirer le meilleur parti de votre expérience utilisateur Office 365.
1 – Apprenez à votre boite e-mail à classer automatiquement vos messages.
Personne n’aime trouver des messages indésirables dans sa boîte de réception. Office 365 dispose d’une fonction nommée « Pêle-Mêle », très utile pour lutter contre ce type nuisance.
Pêle-Mêle est basé sur une programme d’intelligence artificielle, il a pour objet de ne présenter dans votre boite de réception que les messages les plus importants. Les autres, jugé moins prioritaire, sont tout simplement rangés dans un dossier spécifique baptisé Pêle-Mêle.
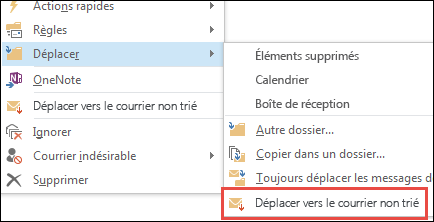
C’est une fonction très simple à utiliser, voici comment :
-
Tout d’abord Pêle-Mêle prend toutes les règles que vous avez attribuées à votre boîte de réception et les applique. Vous pouvez donc définir votre propre règle de classement en fonction de vos besoins
-
Ensuite Pêle-Mêle apprend à reconnaître les messages inopportuns en analysant votre comportement et en évaluant les messages que vous marquez vous même comme indésirable.
-
Une fois son apprentissage fini, Pêle-Mêle déplacera alors automatiquement les messages les moins importants ou reconnus comme étant des courriers indésirables, dans votre dossier « Pêle-Mêle ». Vous pourrez alors décider de les lire plus tard ou de les supprimer directement, vous pouvez alors vous concentrer sur vos messages les plus important.
2 – Ignorez les messages de type « Répondre à tous » (reply-alls).
Nous savons tous comment un échange de message incluant des courriers de type « répondre à tous » peut rapidement devenir très pénible , tout particulièrement quand le message est envoyé à plusieurs dizaines de destinataire (voir la chaîne de «répondre à tous» qui a rendu fou 33.000 employés de Reuters) .
Heureusement Office 365 intègre une fonction qui se charge de résoudre ce type de problème pour nous. On l’appelle «Ignorer» , il s’agit d’un fonction très similaire à celle du bouton «Mute» de Google.
Voici comment l’activer en quelques clics :
-
Ouvrez le flux de messages que ne souhaitez plus suivre.
-
Cliquez sur le bouton « Accueil » (Home).
-
Dans le groupe Supprimer, il suffit de cliquer sur « Ignorer ».
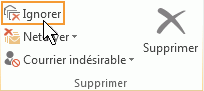
3 – Sécurisez le contenu de votre boite e-mail.
Malheureusement, les utilisateurs de messagerie sont l’une des cibles favorites des pirates informatiques et le nombre de messages malveillants reçus quotidiennement ne cesse de s’accroître. Heureusement, Office 365 intègre une fonction de sécurité pour protéger ses utilisateurs et les empêcher de devenir les victimes de virus malveillants ou de ransonware.
Un algorithme évolué évalue automatiquement la dangerosité ou la pertinence des messages entrants et associe un code couleur à chacun des courriels.
Voici comment décoder ces couleurs: Si votre message est …

- Rouge: Attention ce message est considéré comme suspect. Ce courrier doit être supprimé ou traité avec la plus grande précaution, car le système n’a pas réussi authentifier l’expéditeur et il pourrait s’agir d’une tentative d’usurpation (phishing).

- Jaune: Cela signifie que le courrier électronique a été marqué comme indésirable (spam) par le programme Exchange Online. Si cet e-mail a été marqué par erreur comme indésirable, vous pouvez le déplacer vers votre boîte de réception très simplement en cliquant sur « Ce n’est pas un Spam » (dans la barre jaune).

- Vert: Il s’agit d’un courrier électronique sans risque. Cela signifie que Microsoft a considéré le domaine d’origine de l’expéditeur comme étant une source fiable.

- Gris: Le message a été envoyé en mode sécurisé. Le courrier électronique a été marqué comme étant sécurisé soit directement par Exchange Online, soit il a été transféré dans la boîte de réception de l’utilisateur à partir du dossier Spam ou bien qu’il provient d’un contact identifié et présent dans votre carnet d’adresse.
4 – Rappeler un message envoyé par accident.
Vous avez envoyé votre message avant qu’il ne soit complètement prêt ? ou alors vous l’avez envoyé au mauvais destinataire ? Nous avons tous été déjà confronté à ce genre de situation. Office 365 contient une fonction qui va vous aider à éviter ce genre de problème !
Voici comment cela fonctionne:
- Ouvrez votre élément envoyé dans une nouvelle fenêtre.
- Cliquez sur le bouton Actions dans la section de déplacement.
- Sélectionnez Rappeler ce message.
Si vous souhaitez que ce message soit complètement supprimé de la boîte de réception de l’expéditeur, cliquez sur « Supprimer les copies non lues de ce message ».
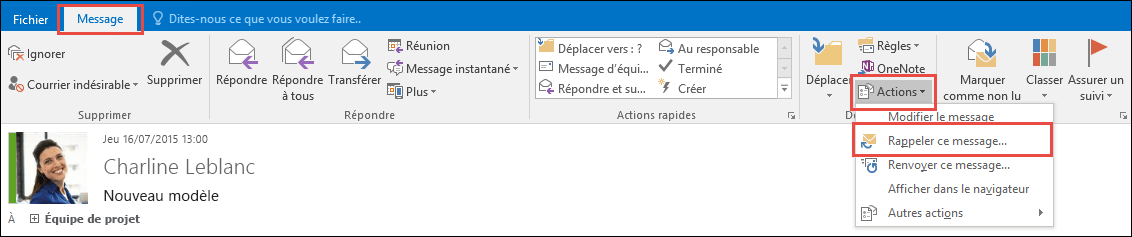
Si vous souhaitez effectuer une correction mineure (par exemple, corriger une erreur de frappe ou ajouter / supprimer une pièce jointe), puis renvoyer le message, cliquez sur « Supprimer les copies non lues et remplacer par un nouveau message » et ensuite, cliquez sur OK.

Il existe une option qui vous permet de recevoir des notifications si votre message a été rappelé avec succès ou non. Si vous décidez de recevoir cette notification, vous recevrez un courrier électronique qui inclut l’état du message.
Cependant, il y a plus que cela. Pour que le message soit correctement rappelé, il faut respecter les exigences suivantes:
- Les deux utilisateurs doivent être sur le même Exchange ( c’est à dire dans la même société) . Malheureusement, vous ne pouvez pas rappeler les courriels envoyés aux utilisateurs en dehors de votre organisation.
- Le destinataire doit également utiliser Outlook Desktop, pas l’application Outlook Web ou aucune version mobile.
- Le message original (c’est-à-dire le message rappelé) ne doit pas avoir été lu par le destinataire.
5 – Améliorer les échanges de document avec vos collaborateurs.
Échanger des documents avec des amis ou des collaborateurs via Office 365 est très facile. Avec cette version en ligne, plusieurs utilisateurs peuvent créer et éditer le même document simultanément.
Cette fonctionnalité permet également aux utilisateurs qui collaborent sur le document de voir où chaque collaborateur travaille en temps réel, ce qui permet d’éviter tout conflit entre les utilisateurs. Cela vous permet également de voir les modifications apportées par un membre de l’équipe en temps réel.
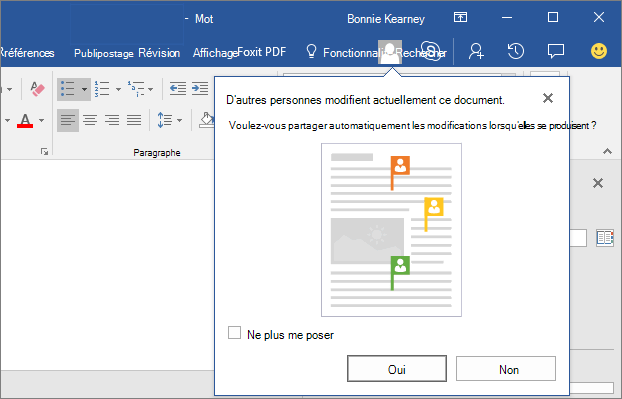
Les applications Web permettent également la collaboration hors ligne à partir de périphériques tels que les iPads, les tablettes, les ordinateurs de bureau ou portables, etc. Grace à cette fonctionnalité les personnes qui ne sont pas connectés à Internet peuvent ainsi continuer à travailler et à modifier leurs documents. Ces documents seront synchroniser automatiquement dès que vous serez à nouveau connecté à l’Internet.
6 – Accéder à vos messages email sans être connecté.
Office Outlook Web App permet de fonctionner en mode hors ligne. Pour utiliser cette fonction, une configuration rapide est nécessaire dans vos paramètres. Voici comment faire:
- Cliquez sur l’onglet « Envoi / Reception ».
- Il vous suffit , de cliquer sur le bouton « Travailler en mode hors connexion »
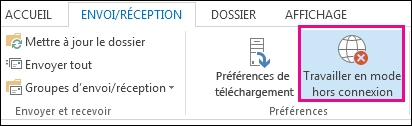
Une chose importante à noter, vous devez utiliser au minimum Internet Explorer 10 ou Chrome 16 pour accéder à ce mode hors-ligne.